|
By default Resources List is located in the central part of the VIP Team To Do List window under the Resources tab. It displays the list of available team members to whom the existing tasks can be assigned.
When you select Resources tab, you can create descriptions for new team members, fully control the existing team members and delete the retired ones. The above commands are available from the Resources Toolbar and from the context menu (right-click on the list item).
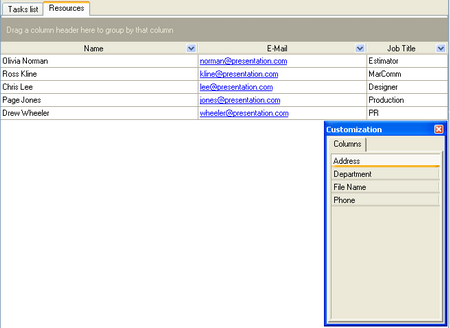 |
The resource control list consists of an unlimited number of rows (each row is one task) and many columns (Resource's Name, E-Mail, Address, Phone, Job Title, File Name). |
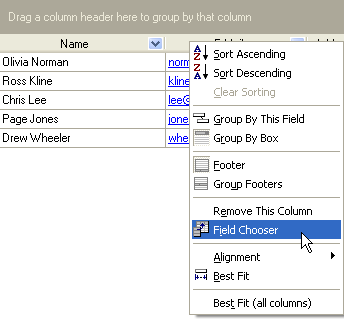 |
You can easily sort the columns using the Field Chooser. To open the Field Chooser window just make a right mouse-click on a column header and choose the appropriate item from the menu. You can also open the Field Chooser using View-Columns... item from the main menu. |
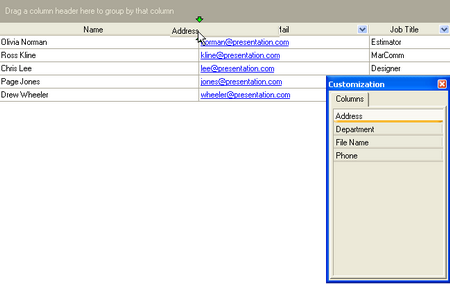 |
To add or remove a column use the Drag&Drop method.
To add a column drag the chosen column from the Customization window and place it where you need in the headers line.
To remove a column just drag it to the Customization window. |
Each team member is described by a number of properties allowing to identify him in the team and make the resource unique.
The Name field (required)
The name of the team member. Itâs recommended that you give unique names to the resources so the team member can be identified easier when the resource is assigned to a task.
The E-Mail field (required)
The existing e-mail address of the team member. The address in this field will be used for sending the effective list of assigned tasks (the To Do List) and for notifying about the assigned tasks.
The Address field
The snail mail address of the team member, it is used for informative purposes. Allows to store information about the location of the team member.
The Phone field
A phone number (mobile or fixed), which can be used for contacting the team member if required.
The Job Title field
The role of the member in the team or its specific functions in the team-work. For instance, Designer, Artist, Team Leader.
The FTP File Name field
The name of the file which will include the relevant To Do List for the selected team member. If youâre using a Web Server for publishing the list of the team member, itâs recommended that you fill this field.
"Expand All", "Collapse All" and "AutoExpand All" Commands
These commands are designed for a fast tree management. "Expand All" and "Collapse All" expand and collapse all tree branches correspondingly.
"Auto Expand all" - if this flag is on then all tree branches will be open and opposite of it.
Tips:
- Resources may be sorted using filters at the head of each column. Sorting of columns can be made by use of the stylized triangle in the header of each column.
- Resources within the list can be edited. Select the required task and use either the Enter key or F4 key.
- Resource navigation is possible by use of the cursor keys.
- New Resources can be created by use of the Insert key or double mouse click on blank space of Resources List and deleted by use of the Delete key.
- Several Resources can be selected by using the left mouse button while holding down the Shift or Control key.
- Viewing and editing of a Resource and its properties can be done by double clicking on the selected Resource.
- You can easily move between Task List and Resources List using Ctrl+Shift+T for Task List and Ctrl+Shift+R for Resources List.
Related Topics:





|