| Main Toolbar |
 |
|
New database |
|
Open database
Shortcut - [Ctrl + O] |
|
Save database
Shortcut - [Ctrl + S] |
|
Prints the task list to the default printer. The preset printer properties and the task filtration are used for printing.
Shortcut - [Ctrl + P] |
|
Print preview. |
| Tasks Toolbar |
 |
|
Creates a new task in the task list. The task wizard opens automatically.
Shortcut - [Insert] or [Ins] |
|
Edits the task chosen from the task list. If several tasks are chosen , only the upper one can be edited.
Shortcut - [Enter] or [F4] |
|
Removes one or more tasks chosen from the task list.
Shortcut -[Delete] or [Del] |
|
Task Move Up
Shortcut - [Ctrl+Up Arrow] |
|
Task Move Down
Shortcut - [Ctrl+Down Arrow] |
|
Increase task(s) priority
Shortcut - [Shift+Ctrl+Up Arrow] |
|
Decrease task(s) priority
Shortcut - [Shift+Ctrl+Down Arrow] |
|
Insert task(s) from Windows clipboard to Task List.
Shortcut -[Ctrl + V] |
|
Send Task to assigned resources.
Shortcut -[Ctrl + I] |
|
Controls the appearance of notes in the task list.
Shortcut -[Ctrl + N] |
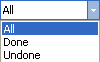 |
Filters tasks within the task list by category. eg "Done".
All - Turns off the filter, all the existing tasks are displayed
Done - Displays only finished tasks
Undone - Displays only unfinished tasks
|
| Categories Toolbar |
 |
|
Create a new category
Shortcut -[Ctrl + G] |
|
Add sub category |
|
Edit category properties |
|
Delete category |
|
Category Outdent (To move the category one level up in the category hierarchy) |
|
Category Indent (To move the category one level down in the category hierarchy) |
|
Category Move Up |
|
Category Move Down |
|
Sort Categories (To sort existing categories alphabetically) |
| Resources Toolbar |
 |
|
Create a new team member (resource)
Shortcut - [Insert] or [Ins] |
|
Modify a team member's details.
Shortcut - [Enter] or [F4] |
|
Removes one or more resources chosen from the resources list.
Shortcut -[Delete] or [Del] |
|
Send To Do List to one or more selected resource(s)
Shortcut -[Ctrl + T] |
|
Put To Do List to FTP for one or more selected resource(s)
Shortcut -[Ctrl + W] |