|
Follow these steps:
1. To create a new task, select the  button on the toolbar, or select Tasks\Create Task menu item, alternatively use the Insert button on the keyboard or double mouse click on blank space of Task List. Also for better task process control you can define an estimated time for a task and after completing a task you can enter the actual time. Select required time amount from the corresponding drop-down list or just print it in the corresponding space where "0 minutes" is entered by default. To enter a period equal to 1 day just enter "1 d", in a similar manner you can use intervals in weeks - "w", hours - "h" or minutes - "m". button on the toolbar, or select Tasks\Create Task menu item, alternatively use the Insert button on the keyboard or double mouse click on blank space of Task List. Also for better task process control you can define an estimated time for a task and after completing a task you can enter the actual time. Select required time amount from the corresponding drop-down list or just print it in the corresponding space where "0 minutes" is entered by default. To enter a period equal to 1 day just enter "1 d", in a similar manner you can use intervals in weeks - "w", hours - "h" or minutes - "m".
The program automatically converts all time periods that are bigger than next period. For example, if you entered 120 minutes it will be converted to 2 hours. Similarly 7 days will be converted to 1 week.
2. A new task window will appear
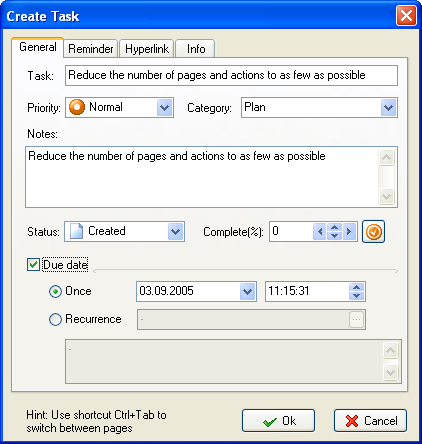
3. Enter a chosen task name, priority and category, enter any task notes if needed, select due date, complete.
4.
Select Reminder Tab and enter reminder date and time, and attach media file for playing when the reminder is being executed.
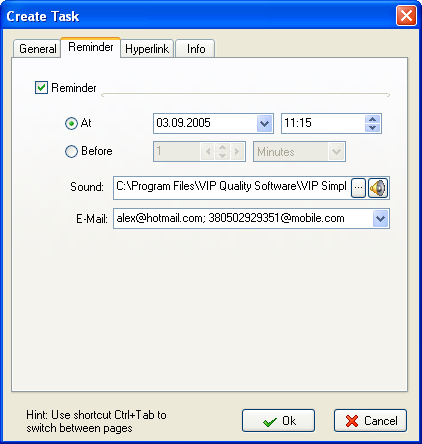
5. Click OK or press Ctrl + Enter on the keyboard.
Tips:
- Use the “Show message box” option for turning on display of a task reminder. You may turn off a task reminder display if you use a reminder via E-mail.
- Use the “Sound’ field for pointing a path to a media file that will be played back when a due date of a reminder expires.
- Use the E-mail field for entering addresses e-mail messages with task reminders will be sent to. (Attention: For the correct work of this functionality it is necessary to configure SMTP server parameters. For details see the chapter Options | SMTP Options.)
Related topics:
- Create a task
- Deleting a task
- Editing a task
- Filter tasks
- Grouping tasks
- Sorting tasks
- Change of categories
- Managing the task order
- Task properties





|