You may have lots of tasks in your To Do List, but not all of them are necessary for you at the moment. To avoid stress and overwhelming because of great number of the tasks in front of your eyes, you should filter them by required fields to display only those that you need at the moment. VIP Quality software allows you to filter the tasks the way you like.
Filter by ‘Completion’
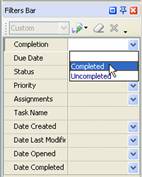
Select ‘Competed’
|
In case you need to see only undone tasks, select 'Uncompleted' from ‘Completion’ drop-down list on Filters Panel.
|
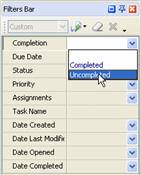
Select ‘Uncompleted’
|
In case you need to see only undone tasks, select 'Uncompleted' from ‘Completion’ drop-down list on Filters Panel.
|
Filter by ‘Due Date’
Use ‘Due Date’ filter if you want to display the tasks with definite due date. By default the 'None' radio button is checked. 'Relative' option allows to display the tasks which must be done relatively required date or time period.
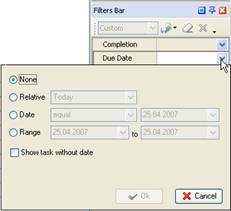
Open ‘Due Date’ drop-down box |
|
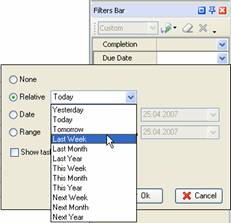
Check ‘Relative’ radio button and select time period
|
'Date' option allows to display the tasks associated with particular date, ex.: the tasks that have Due date less then select one, or equal to it, etc. 'Range' option allows to display the tasks which due date is between selected dates, ex.: the tasks that have to be done from April 15 till May 23.
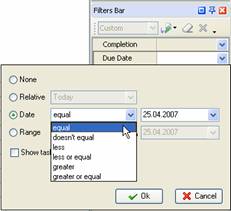
Check ‘Date’ radio button
Select required field and date from the drop-down lists |
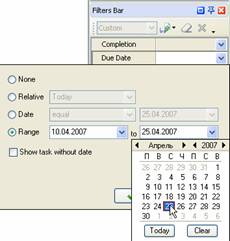 Check ‘Range’ radio button Check ‘Range’ radio button
Select range limits from drop-down boxes |
Checkbox 'Show task without date' allows displaying or hiding tasks that don’t have Due Date.
Filter by ‘Status’
If you want to display only completed tasks or the tasks that are put on hold, etc, you can do it with the help of filter by ‘Status’ field. Open ‘Status’ drop-down box on Filters Panel and check required task statuses.
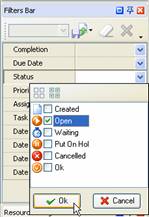
Select required statuses
Click on  button to select all statuses and on button to select all statuses and on  button to clear the list of selected statuses. button to clear the list of selected statuses.
Filter by ‘Priority’
To filter the tasks by their priority select ‘Priority’ drop-down box on Filters Panel and check required priorities.
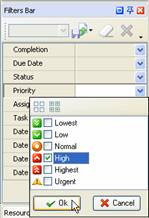
Select required priorities
Filter by ‘Assignments’
If you want to display only tasks assigned to particular resources, filter them by ‘Assignment’ field.
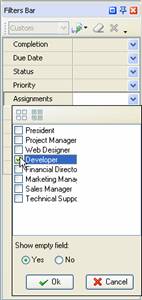
Select required resources
Check ‘Yes’ radio button if you want to view the tasks with empty ‘Assignment’ field or ‘No’ button if you don’t need them.
Filter by ‘Task name’
You can display the tasks that contain definite words in their names. Enter required words into ‘Task Name’ entry field on Filters Panel.
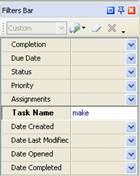
Enter Task name
In a similar way as you set Due date filter you can filter your tasks by the date of their creation, the date when they were last modified, opened or completed. For that you can use ‘Date Created’, ‘Date last modified’, ‘Date opened’ or ‘Date completed’ drop-down boxes on Filters Panel accordingly.
Filter by ‘Date Created’
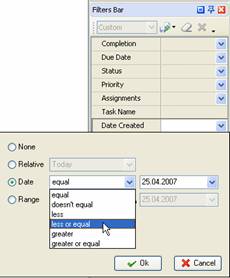
|
Filter by ‘Date last modified’
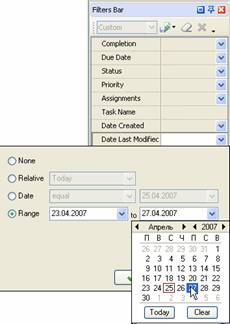
|
Filter by ‘Date opened’
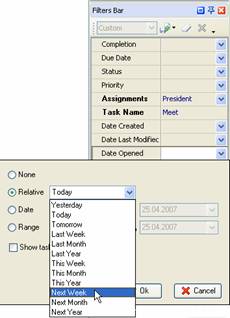
|
Filter by ‘ Date Completed’
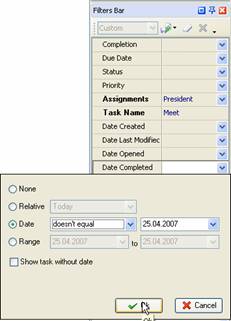
|
Save your filter
If you use the same filter very often, you can save it in order to avoid its creation each time you need it.
Click on ‘Save filter as’ button on Filters toolbar, select New and enter filter name.
To use this filter in the future just select its name from the filter drop-down list Filter Panel toolbar.
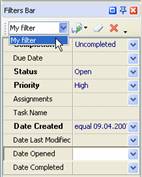
To delete current filter click on  button on Filters toolbar. To clear the filter, click on button on Filters toolbar. To clear the filter, click on  button on Filters toolbar or press Ctrl + F9 keys. button on Filters toolbar or press Ctrl + F9 keys.
You can display or hide the buttons on Filters toolbar by clicking on  button and selecting required buttons in drop-down list. button and selecting required buttons in drop-down list.
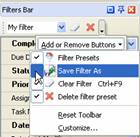
Select the buttons you want to display or hide |